NetSource Technologies Websites
At NetSource Technologies, we understand that your website needs to look good, work fast and be found. While all these factors matter, first and foremost, we know that your website must be usable by your visitors. Which is why we offer maintenance plans to our clients.
NetSource’s marketing maintenance plans are fully customizable for your business and needs. Maintenance plan services can include website updates and new page builds, graphic web changes, WordPress updates and more. And we offer flexible contract terms and quick delivery time for all updates.
Website Updates, Maintenance & Caching
Indeed, our maintenance plans offer significant benefits for any business. For example, we are constantly updating our clients’ websites and ensuring they are optimized for best performance. Often, we see businesses attempting to stay up to date on their own. While we commend their effort, it is important to remember that there are also website changes that can break your site.
Updating text, adding images, and other minor changes to your content can negatively affect user experience. Furthermore, those edits could completely break functions or pages of your website. This is when the experts at NetSource are there to help. Despite quality website management, website loading issues can always crop up.
In fact, website updates are most often the cause when our clients have issues with their page usability and experience. Specifically, our clients sometimes notice that when we make changes to their websites, they cannot see the changes when they visit the site. Again, this is due to updates and is usually a cache issue versus a website malfunction. We are going to break down this common website loading issue and explain how to refresh browser pages. So, keep reading to learn about clearing your cache with a hard refresh.
What is a cache?
First, let’s go over what a cache is. Pronounced “cash,” a cache is a digital storage area for temporary web files. In other words, it is essentially your device’s memory bank. A cache is used to make devices, browsers, and apps run faster and more efficiently.
Think about this: have you ever noticed that websites you frequently visit load faster after your first visit? Well, this is due to caching. After opening an app or website for the first time, a cache stores important data, memorizing files and images. If you want a complete explanation on caches, you can read more about how caching works.
Why Caching Matters for Website Loading
Generally, the purpose of caching is to speed up the page loading process on apps and websites. While cached data helps to quickly load an app or website, caching can cause problems viewing updated websites. For example, caches can store outdated versions of a webpage. Because the cache prevented the webpages from loading their latest versions, sometimes apps and pages crash. In general, the most frequent website loading issue is with specific user’s web browser cache.
Again, if your website was just updated, and you are unable to see the changes, the problem is likely due to you cache. However, that is great news because it could be a simple fix. In this instance, we recommend our clients to do a hard refresh to see their updates reflected accurately.
What is a Hard Refresh?
One way to to refresh browser pages is via forced reload or a “hard refresh.” While the term hard refresh may not be one you use every day, at NetSource Technologies, it is one we are very familiar with. Not only do we ourselves proactively hard refresh our browsers, but we often help our clients to hard refresh theirs.
Why You Need to Refresh Browser Pages & Clear Cache
Generally, this is a simple fix for a lot of website loading issues. In fact, a hard refresh of your web browser is an important first step for almost any troubleshooting with internet browsing. Additionally, it is essential for testing your website. Because a hard refresh clears your browser cache for a specific page, it forces it to load the most recent version of that page.
Thus, doing a hard refresh can help to accurately show whether there are website issues versus web browser inconsistencies So, keep reading to learn some hard refresh and cache clearing basics for when you’re dealing with website loading issues.
How to Refresh Browser Pages to Fix Cache Issues
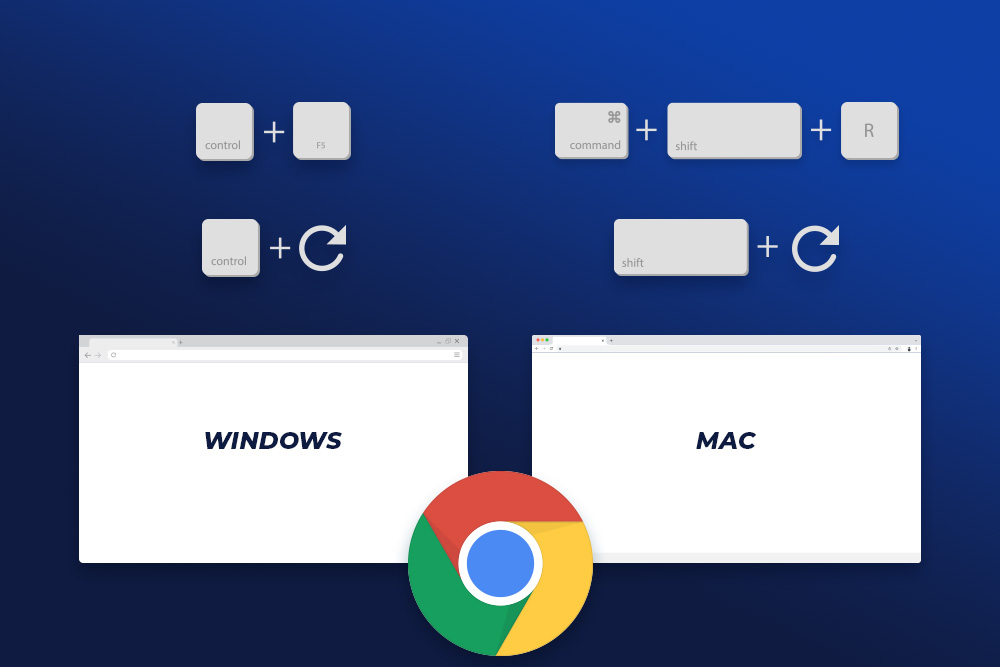
How to Refresh Browser: Google Chrome
First, you can refresh the current page by following these steps:
Launch the Chrome browser on your computer.
Open the website that you want to refresh.
Chrome and Windows:
There are two ways to reload Google Chrome on Windows:
-
-
- Hold down Ctrl and click the Reload button.
- Or Hold down Ctrl and press F5.
-
Chrome and Mac:
There are two ways to reload Google Chrome on Mac:
-
-
- Hold down Shift and click the Reload button.
- Or Hold down Command, Shift and click the ‘R’ key.
-
If you’re still having trouble viewing the website, a more in-depth clearing of your cache may be required. Follow the steps below to refresh all pages in the browser.
- Click the Tools menu (three dotted lines in the upper-right corner).
- Select History.
- Select Clear Browsing data from the left-hand side. Set the time range to all time. Checkmark Cached images and files and select clear data. Note that Cookies and other site data can also be cleared but is optional.
- If on a Windows computer, close and reopen Chrome to save your changes. If on an Apple computer, go to the Chrome menu on the top menu bar and select Quit for the changes to take effect.
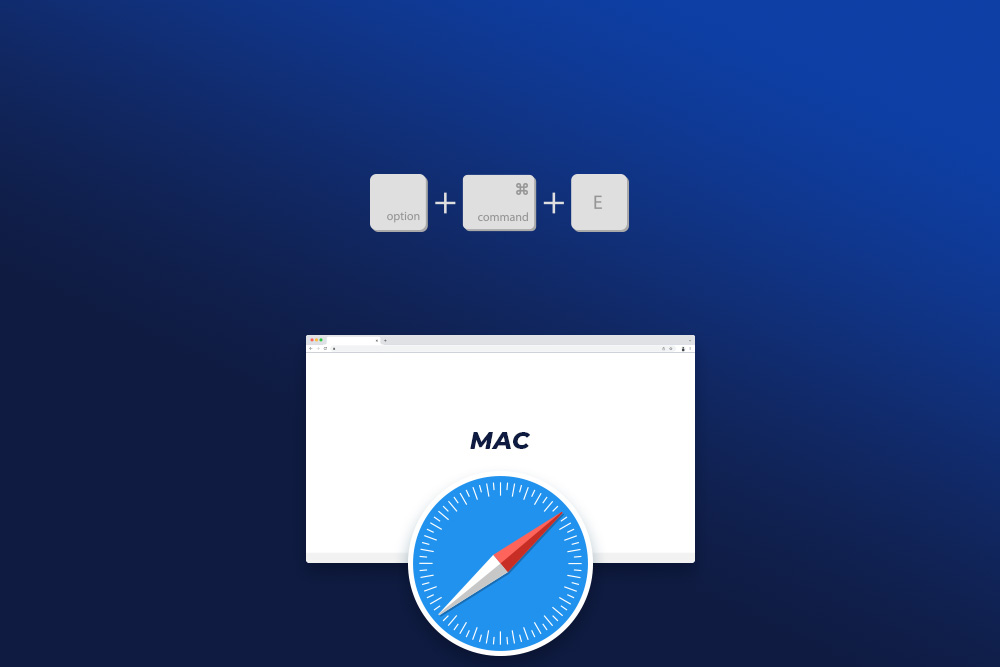
How to Refresh Browser: Safari for macOS
First, you can refresh the current page on safari by holding down the option and command keys, then pressing the ‘E’ key.
If you’re still having trouble viewing the website, a more in-depth clearing of your cache may be required. Follow the steps below to refresh all pages in the browser.
- Click on Safari on the top menu bar.
- Click Preferences.
- Click the Privacy
- Click Manage Website Data…
- Click Remove All.
- Click Remove Now.
- Go to the Safari menu on the top menu bar.
- Select Quit to close Safari and save your changes.
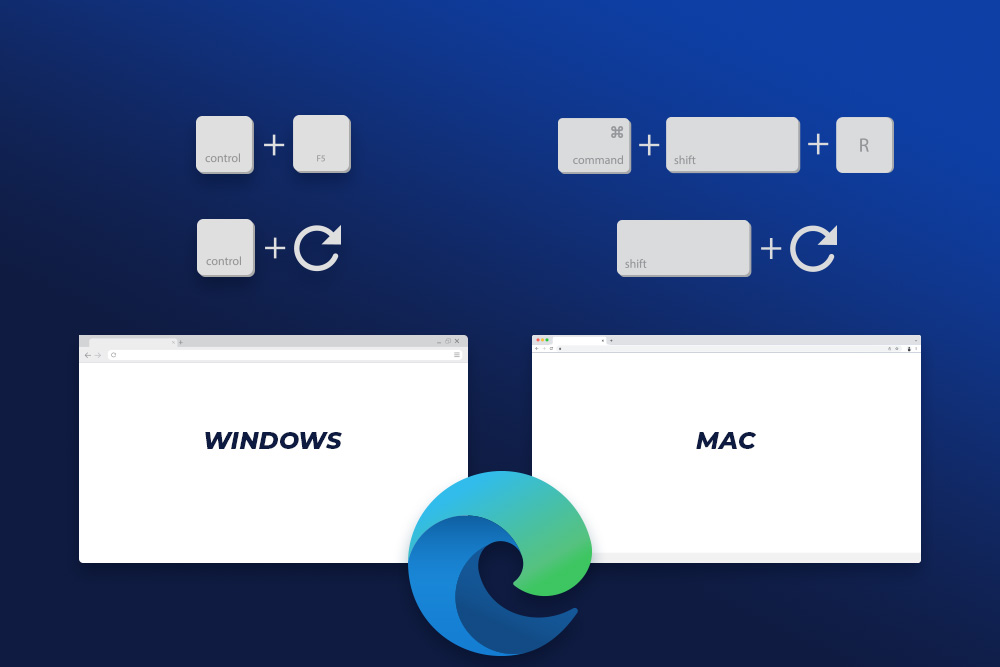
How to Refresh Browser: Microsoft Edge
First, you can refresh the current page by following these steps:
Launch the Microsoft Edge browser on your computer.
Open the website that you want to refresh.
Microsoft Edge and Windows:
There are two ways to reload Microsoft Edge on Windows:
-
-
- Hold Ctrl (Control) + Fn + F5 on your keyboard.
- Or Hold Ctrl (Control) on your keyboard while clicking the Refresh button in Microsoft Edge.
-
Microsoft Edge and Mac:
There are two ways to reload Microsoft Edge on Mac:
-
-
- Hold the ⇧ Shift key and click the Refresh button with your mouse.
- Hold the ⌘ Command and ⇧ Shift keys down and then press the R key.
-
If you’re still having trouble viewing the website, a more in-depth clearing of your cache may be required. Follow the steps below to refresh all pages in the browser.
- Click the Settings & more menu (three dots in the upper-right corner) and open the Settings
- Click on the Privacy, search, and services on the left-side menu.
- Under the section Clear browsing data, click Choose what to clear.
- Select the Time range as All time.
- Select Cached images and files.
- Click Clear now.
- Close Microsoft Edge completely for your changes to take effect.
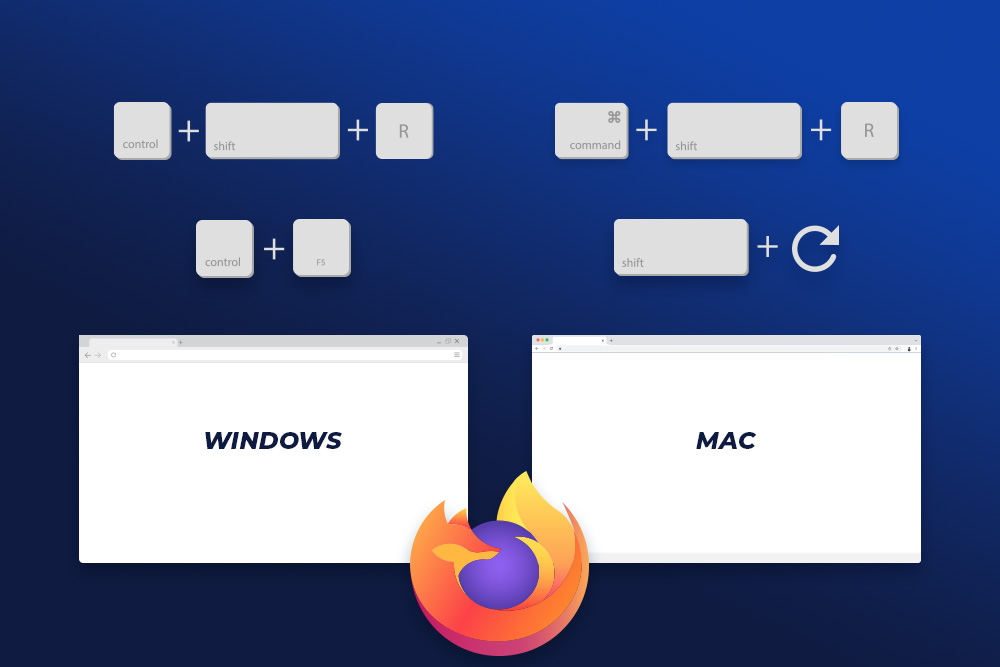
How to Refresh Browser: Mozilla Firefox
First, you can refresh the current page by following these steps:
Launch the Mozilla Firefox browser on your computer.
Open the website that you want to refresh.
Firefox and Windows:
To reload on Firefox on Windows, there are two easy hotkey commands you can use:
-
-
- Hold down Ctrl, Shift and the ‘R’ key.
- Or Hold down Ctrl and press F5.
-
Firefox and Mac:
To reload on Firefox on Mac, there are also two easy key combinations that you can use:
-
-
- Hold down Command, Shift and the ‘R’ key.
- Or hold down Shift and press the reload button.
-
If you’re still having trouble viewing the website, a more in-depth clearing of your cache may be required. Follow the steps below to refresh all pages in the browser.
- Click the Application Menu (three lines in the upper-right corner) or press (Alt + F) in the browser window.
- Select Settings.
- Navigate to Privacy & Security.
- Under the Cookies and Site Data option, click Clear Data…
- There are two options, you can toggle off the Cookies and Site Data if you choose to. Make sure that Cached Web Content is check-marked and hit Clear.
- If on a Windows computer, close and re-open Firefox to save your changes. If on an Apple computer, go to the Firefox menu on the top menu bar and select Quit for the changes to take effect.
Website Loading on Mobile Devices
Did you know that about 80% of internet users browse via a mobile device? Additionally, you can read more about Why a Mobile-Friendly Website is Essential to Small Businesses. Mobile device browsing is crucial for website usability. At NetSource, we know the importance of mobile development. For this reason, we strive to take a mobile-first approach to the web. We make sure that your application is not just functional, but an enjoyable experience for your users. By all means, we want your website to work for you. That is why we continuously update both desktop and mobile features and functions. Obviously, we always want you to be up to date with your website. So, here is how to refresh browser pages to view your website updates on a mobile device.
How to Refresh Browser: Safari for iOS
- Go to the Settings app on your device.
- Scroll down to Safari.
- Scroll down and select Clear History and Website Data.
- A pop-up will come up to verify that you want to clear the History and Data. Select Clear History and Data.
- The button for Clear History and Website Data will turn gray when cache and cookies have been successfully cleared.
How to Refresh Browser: Google Chrome for iOS
How to Refresh Browser: Google Chrome for iOS
- Open Google Chrome on your iOS device.
- Click on the menu toolbar in the bottom right corner.
- Select Settings.
- Select Privacy.
- Select Cookies, Site Data, and Cached Images and Files. At the top, set the Time Range set to All Time.
- Click Clear Browsing Data at the bottom of the screen.
- Then confirm by clicking Clear Browsing Data again.
Private Browsing to Avoid Cache-Related Issues
Whether you’ve cleared your cache or are trying to prevent it, you can always go incognito. Private browsing, also known as Incognito mode, is a great if you want a fresh perspective on your website. When you use an incognito window caching is disabled. So, you can check the most recent version of the page without doing a browser refresh as there is no saved data.
Additionally, this prevents future issues with website loading as none of your browsing history, cookies, site data, or information is saved. If you want to see how your website looks to new visitors, open it in an incognito window. Again, whether you are having issues viewing your updated website or want to avoid them, this is an option.
Still Struggling with Website Updates?
To reiterate, you can fix or circumvent website loading issues by refreshing your browser page, doing a complete hard refresh of the browser, and using incognito mode. If you are struggling with broken pages, let the professionals at NetSource Technologies help. We have the most up to date knowledge and resources. When you choose NetSource to create or redesign your company website, you get an experience that is catered to you. Everything we do is built around the concept that if we help you succeed, we succeed. Contact us today to get started!
Have questions about website updates or management?
Click the button below to connect with a NetSource Technologies specialist.
